Taking an NAAEI Live Online Proctoring (LOP) Exam
This content is also available as a PDF.
During the exam scheduling process, you should have received 3 emails:
- NAAEI Notice to Schedule from [email protected]
- NAAEI SCHEDULING CONFIRMATION NOTICE (Admission Ticket) from [email protected], and;
- Scantron: Your Exam Appointment from [email protected]
Please retain these 3 emails until after you’ve completed the exam. The information below is compiled, in part, from those three emails.
On the day of your exam
Please remember to:
- Login into the Examity site 15 minutes prior to the start of the session. The URL to the Examity site is: https://castleworldwide.com/registration
- To log in to the above site, please use the username and password provided in the NAAEI Notice to Schedule from [email protected]
- Please have your government-issued ID ready to show before you start your exam.
- Please check your system readiness here, (if you have not done so during the scheduling process.)
Additionally, please familiarize yourself with the following rules.
|
|
After you log in to the registration site, you’ll see the following screen. Click on “Begin scheduled exam.”
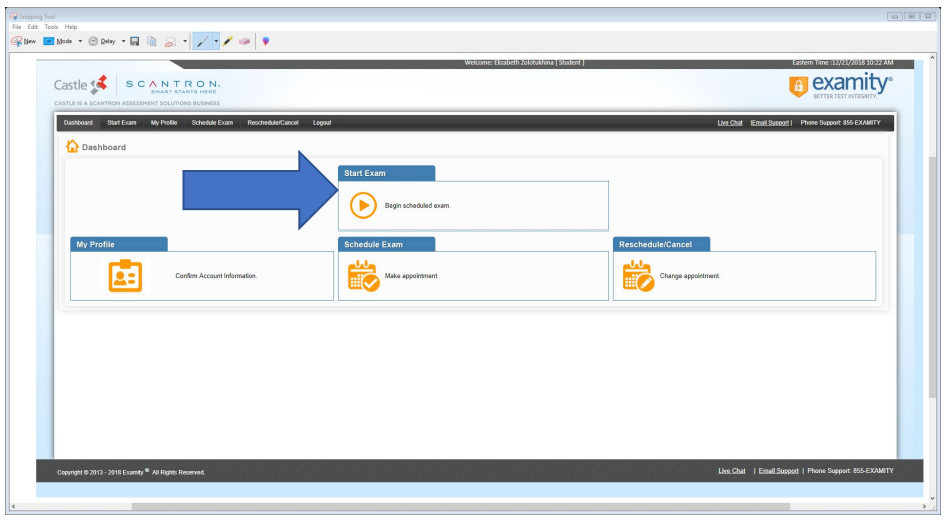
For technical problems related to the Scantron testing platform, please contact Scantron directly at (919) 572-6880 during their normal business hours, 8:30 AM – 5:30 PM ET, Monday through Friday.
Beginning Your Exam
- Please log in 15 minutes before your scheduled exam start time and click on “Connect to Proctoring.” If you attempt to connect to proctoring earlier, you’ll see the following error message:
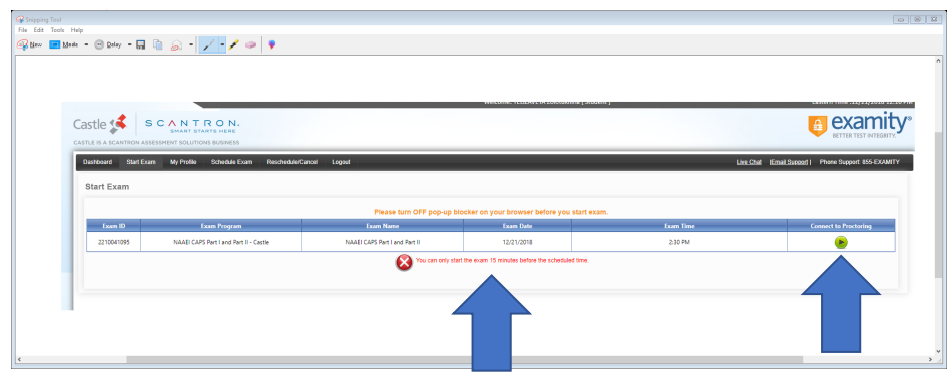
- After clicking on “Connect to Proctoring”, you’ll see the following screen. Please be patient while the relevant data are collected.
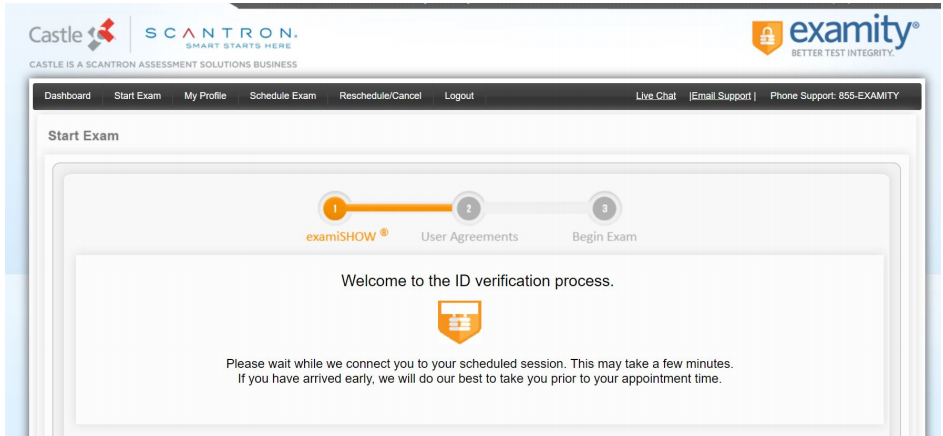
- Once all the relevant information has been obtained by the system, you’ll see the following: screen. Please click “Proceed."
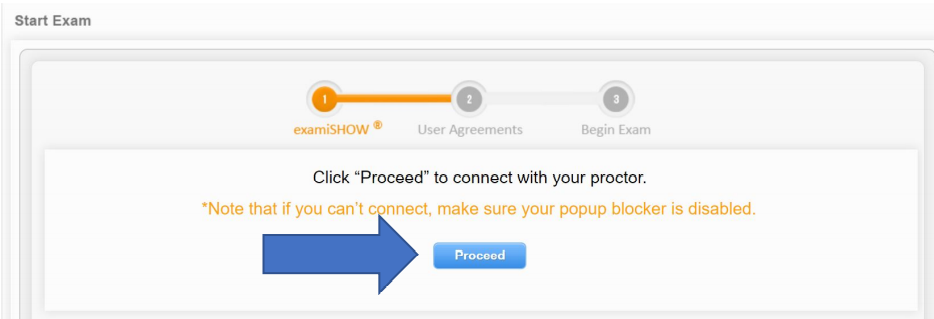
- Then, you’ll be prompted to install “GoTo Meeting” onto your computer. Double click on the .exe file (thick blue arrow).
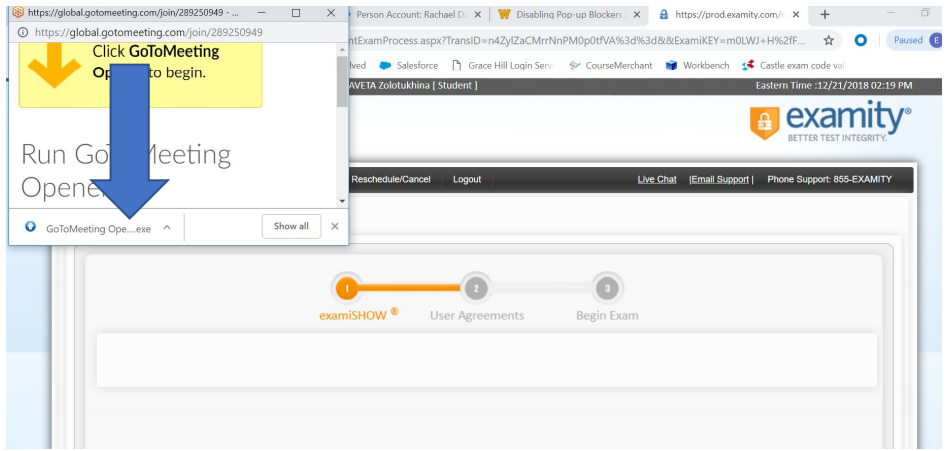
- You will see the following progress bar as GoToMeeting installs. Please allow it to finish the installation process.
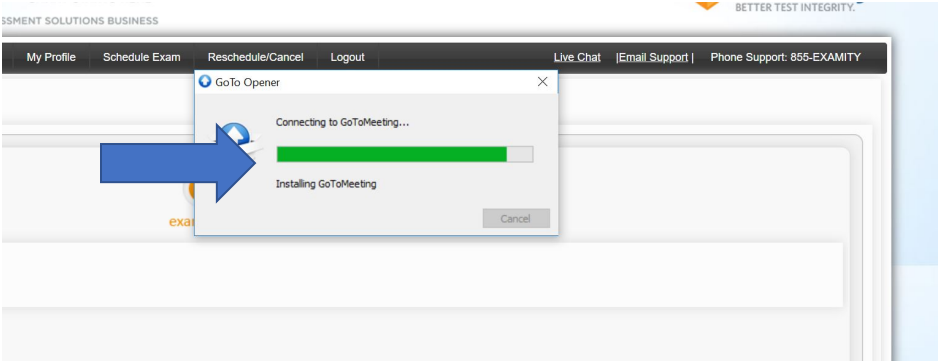
- Once GoToMeeting is installed, you will see the following screen. Please share your webcam by clicking the “Share My Webcam” button.
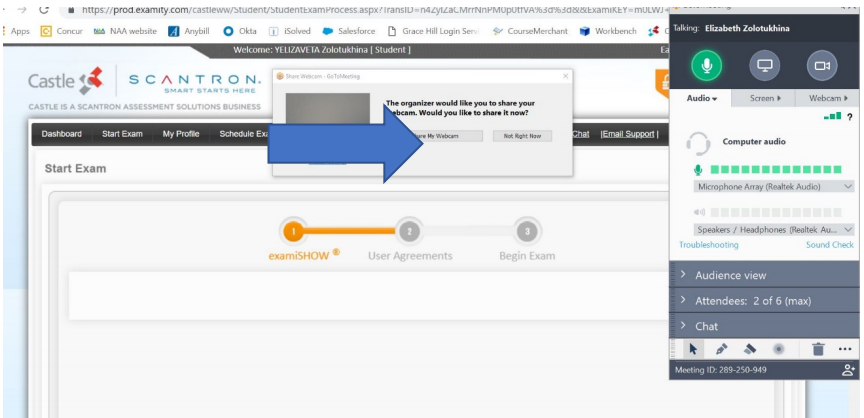
- You’ve been connected to the exam proctor via audio and webcam.
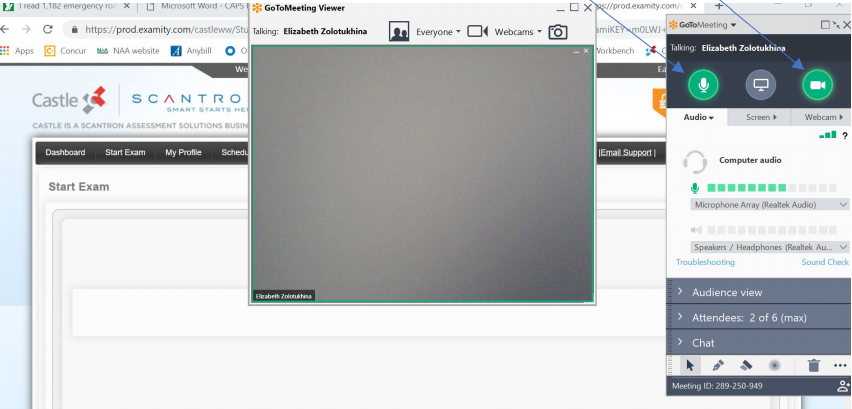
If either of these two button is not green, you cannot begin your exam. Please try to click on them to turn it green.
- Once you’ve connected with the proctor, he or she will verify your ID and guide you through the remaining steps to begin your exam. Refer to Page 1 for exam-taking rules.
For technical problems related to the Scantron testing platform, please contact Scantron directly at (919) 572-6880 during their normal business hours, 8:30 AM – 5:30 PM ET, Monday through Friday.